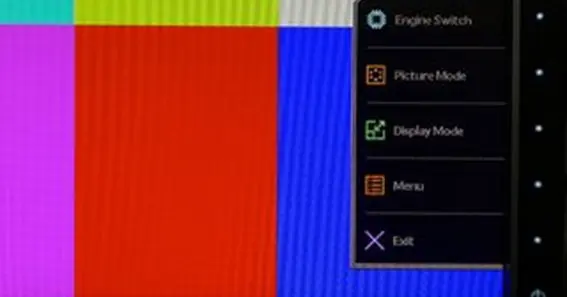BenQ monitors are renowned for their advanced features tailored to enhance user experience, particularly for gamers and professionals who demand high performance. One such feature is “Instant Mode,” designed to minimize input lag by bypassing certain image processing functions. While enabling Instant Mode is beneficial for real-time applications like gaming, there are specific scenarios where turning it off can improve image quality.
What Is BenQ’s Instant Mode?
Instant Mode is a setting available on various BenQ monitors that reduces input lag by skipping certain internal image processing steps. This reduction in processing time allows for a more immediate display of the input signal, which is crucial for activities requiring rapid response times, such as competitive gaming.
Why Would You Turn Instant Mode Off?
While Instant Mode is advantageous for reducing input lag, there are situations where disabling it may be preferable:
- Viewing Interlaced Video Content:
Interlaced videos, commonly found in older media formats and certain broadcast content, require deinterlacing to display correctly on modern progressive scan monitors. With Instant Mode enabled, the monitor may bypass the deinterlacing process, leading to visual artifacts such as combing effects or distorted images. Disabling Instant Mode allows the monitor to process the interlaced signal properly, resulting in a clearer and more accurate display.
- Enhanced Image Processing:
For activities where input lag is less critical, such as watching movies, editing photos, or general computing tasks, the slight increase in input lag from disabling Instant Mode is negligible. Turning off Instant Mode enables the monitor to perform full image processing, potentially enhancing color accuracy, sharpness, and overall picture quality.
How to Adjust Instant Mode on BenQ Monitors
To modify the Instant Mode setting:
- Press any of the control keys on your monitor to access the hot key menu.
- Select “Menu” to enter the main OSD (On-Screen Display) menu.
- Navigate to “Game Settings.”
- Scroll to “Instant Mode” and choose between “On” or “Off” based on your preference.
For optimal picture quality when viewing interlaced content, it’s recommended to disable Instant Mode. To verify the resolution and format of your video source, go to the “System” section and select “Information” on your monitor.
FAQ
- What is the primary function of BenQ’s Instant Mode?
Instant Mode reduces input lag by bypassing certain image processing steps, providing a more immediate display response, which is beneficial for gaming.
- Does disabling Instant Mode significantly increase input lag?
Turning off Instant Mode may introduce a slight increase in input lag; however, for non-gaming activities like watching videos or photo editing, this increase is typically negligible and often unnoticeable.
- How can I tell if my content is interlaced or progressive?
Interlaced content often has an “i” at the end of its resolution (e.g., 1080i), while progressive content uses a “p” (e.g., 1080p). Additionally, older television broadcasts and some DVDs use interlaced formats.
- Will disabling Instant Mode improve the quality of all video content?
Disabling Instant Mode can enhance the display of interlaced video content by allowing proper deinterlacing. For progressive content, the impact may be minimal, and the decision to disable Instant Mode should be based on personal preference and sensitivity to input lag.
- Is Instant Mode available on all BenQ monitors?
Instant Mode is a feature on many BenQ gaming monitors, but availability may vary by model. Consult your monitor’s user manual to determine if this feature is present and how to adjust it.
In summary, while BenQ’s Instant Mode is designed to enhance responsiveness by reducing input lag, there are specific scenarios, particularly when dealing with interlaced video content, where turning it off can lead to a better viewing experience. Understanding when to enable or disable this feature allows you to optimize your monitor’s performance based on your current activity.